Für viele Nutzer ist das iPhone inzwischen der meist genutzte Fotoapparat. Die klassische Kamera bleibt häufig zuhause, weil ein Smartphone viel leichter zu tragen und schneller gezückt ist. Doch deshalb müsst ihr nicht unnötig Bildqualität verschenken! Statt Fotos standardmäßig in JPEG-Format abzuspeichern, lohnt es sich, auf Apples Mobiltelefon das sogenannte Rohdatenformat zu verwenden, auch kürzer als Raw bezeichnet. Das bedeutet praktisch keinen Mehraufwand, bedarf aber einer Zusatz-App. Wie genau könnt ihr Raw-Fotos nutzen und was genau bringen sie eigentlich?
So aktiviert ihr Raw-Fotos auf dem iPhone
Von Raw haben Foto-Enthusiasten sicher zumindest schon einmal gehört, oder sogar damit schon einmal auf der digitalen Spiegelreflex- oder Systemkamera fotografiert. Dass viele aktuelle Smartphones auch Raw-Fotos aufnehmen, abspeichern und bearbeiten können, wissen hingegen eher wenige. Bei Android ist der Raw-Modus schon etwas länger, nämlich ab Version 5 (Lollipop), freigeschaltet. Apple hat erst bei iOS 10 nachgelegt und das Rohdatenformat integriert. Voraussetzung ist ein iPhone mit 12-Megapixel-Sensor. Infrage kommen also das iPhone 6S, 6S Plus, SE, 7 und 7 Plus.
Leider lässt sich das Rohdatenformat nur über einen kleinen Umweg verwenden. Ihr braucht nämlich eine zusätzliche Kamera-App, die in Raw abspeichern kann. Dies geht zum Beispiel mit den kostenpflichtigen Apps ProCamera oder ACDSee Pro. Mit Lightroom gibt es auch eine Gratis-Alternative, für die ihr euch lediglich einen kostenlosen Adobe-Account zulegen müsst. Es genügt dabei, jeweils einen Modus zu aktivieren, der „Professionell“ oder ähnlich heißt.

Die Standard-Kamera-App des iPhone speichert hingegen nur JPEG-Dateien. Habt ihr mit anderen Apps jedoch erst einmal Raw-Fotos aufgenommen, könnt ihr diese auch mit Apples vorinstallierter Fotos-App bearbeiten. Doch warum lohnt es sich überhaupt ein anderes als das im Internet so populäre JPEG-Format zu benutzen?
JPEG verschlimmbessert Bilder oft – Raw nicht
Der Grund ist simpel: JPEG wurde vor allem gemacht, um Platz zu sparen. Zu diesem Zweck werden JPEG-Dateien komprimiert. Bei Raw landet das Foto hingegen direkt vom Kamerasensor auf dem Speicherchip. Anders als beim JPEG-Bild bleibt die Datei nahezu unangetastet, quasi wie ein Negativ. Nicht umsonst heißt das auf Smartphones geläufige Raw-Format DNG („Digital Negative“).
Hingegen bei JPEGs greifen die Algorithmen der Smartphone-Kamera massiv ins Bild ein. Die Software schärft das Bild automatisch nach und rechnet störendes Signalrauschen heraus. Dieser kosmetische Einsatz soll zu gebrauchsfertigen Fotos direkt aus der Kamera führen. Doch nicht immer sorgt dies für eine Verbesserung. Oft gehen dabei in dunklen oder hellen Bildbereichen Details verloren. Ihr seht dann nur knallweiße oder tiefschwarze Flächen, wo eigentlich noch Struktur und Zeichnung sein sollte. Viele dieser Effekte sind fest ins Bild eingerechnet und lassen sich nicht rückgängig machen. Insofern ist der Fotograf sehr abhängig davon, wie die Smartphone-Software ein JPEG-Bild abliefert.
Im Gegensatz dazu fängt das Rohdatenformat DNG die höchstmögliche Bildqualität ein. Statt sehr dunkle und sehr helle Bildinformationen aus Platzgründen zu reduzieren, bleibt ein viel größerer Dynamikumfang mit mehr Kontraststufen erhalten. Zudem bleiben Raw-Fotos von Artefakten verschont, die oft entstehen, wenn die JPEG-Algorithmen bestimmte Bildfehler schön rechnen wollen.
Mehr Qualitätsreserven beim Nachbearbeiten
Ein Hauptgrund, warum Foto-Enthusiasten auf den Raw-Modus setzen, sind die Qualitätsreserven, die ihnen das Rohdatenformat beim Nachbearbeiten in Foto-Apps bietet. Bei Szenen mit schwierigen Lichtsituationen ist es deshalb möglich, bestimmte Details „zurückzuholen“, die beim JPEG einfach nicht sichtbar wären.

In hellen Bereichen wie Wolken könnt ihr die sogenannten Spitzlichter reduzieren, um wieder Zeichnung zu sehen, die Wolken halt so bauchig und flauschig aussehen lassen. In dunklen Teilen des Bildes könnt ihr die Schatten aufhellen, sodass Gräser oder Fassadenstrukturen wieder erkennbar sind. Mit Lightroom für iOS macht ihr dies, indem ihr ein Bild in der Einzelansicht öffnet und das „Licht“-Icon aktiviert. Dort könnt ihr an den jeweiligen Reglern die Lichter und Tiefen verändern.
Auch der Weißabgleich lässt sich bei der Nachbearbeitung relativ gut korrigieren. Das ist praktisch, wenn ihr in Innenräumen fotografiert habt, wo viel Kunstlicht die Szenerie beleuchtet hat. Den Weißabgleich und andere Farbkorrekturen könnt ihr über das „Farbe“-Icon in Lightroom für iOS verändern. Auch bei Landschaftsfotos lohnt es sich übrigens, mit dem Weißabgleich zu experimentieren. Dies kann den Charakter eines Himmels völlig verändern und interessanter wirken lassen kann.
Beruhigend: Selbst wenn ihr noch so viel am Bild ändert – das Originalbild bleibt bei Raw-Fotos immer unberührt. Beispielsweise in Lightroom werden Bearbeitungen stets als zusätzliche Metadaten gesichert. Die Rückkehr zum Ausgangszustand des Bildes ist daher immer möglich.
Noch mehr Qualität durch Raw-HDR
Im Frühjahr 2017 erschien ein Update für Lightroom, das einen Raw-HDR-Modus hinzufügte. Dieser ist ab Version 2.7 für iOS und Version 2.3 für Android in der App enthalten (Lightroom für Android stellen wir hier ausführlich vor). Mit dem Raw-HDR-Modus könnt ihr Aufnahmen machen, die einen so großen Dynamikbereich abbilden, wie es lange Zeit nur mit klassischen DSLR- oder spiegellosen Systemkameras möglich war. Den Raw-HDR-Modus aktiviert ihr im Kamera-Modul von Lightroom mit dem Dropdown-Menü links vom Aufnahmeknopf.

Der neue HDR-Modus scannt automatisch die Szenerie um den korrekten Belichtungsbereich zu ermitteln. Dann nimmt die App drei DNG-Dateien auf. Diese werden automatisch ausgerichtet, zusammengeführt und per Tone-Mapping-Verfahren aufeinander abgestimmt. Das Ergebnis sind Bilder, die auch ohne nachträgliche Bearbeitung viel realitätsnäher aussehen, weil sie mehr Details in den dunklen und hellen Stellen bewahren. Allerdings lohnt sich die HDR-Aufnahme nur bei unbewegten Motiven, da bei der Zusammenrechnung sonst geisterhafte Schlieren entstehen würden.
Raw-Dateien brauchen mehr Platz
Neben allen Vorzügen gibt es bei Raw-Fotos auch einen Haken: Die Rohdaten und das Plus an Qualität brauchen mehr Platz. Eine Raw-Datei ist gerne mal über 20 Megabyte groß, während JPEGs in hoher Auflösung zum Beispiel im Bereich um die 6 Megabyte liegen. Bei HDR ist der Speicherbedarf noch höher: Jede HDR-Raw-Aufnahme besteht aus drei einzelnen Raw-Bildern, sodass der benötigte Platz entsprechend dreimal größer ist.
Wer also viele Raw-Dateien aufnimmt, sollte ein iPhone mit großem Speicherplatz wählen und den Fotoordner regelmäßig von Nieten befreien. Alternativ könnt ihr auch eine Erweiterung um einen externen Flashspeicher mit Lightning-Connector in Erwägung ziehen. Der Speicheraspekt ist im Vergleich zu den Vorteilen allerdings zu vernachlässigen. Unter dem Strich habt ihr mit Raw-Dateien insgesamt sehr viel mehr Möglichkeiten kreativ zu werden als bei der Nutzung von JPEG.
Dieser Artikel erschien zuerst auf Applepiloten.
Image (adapted) „Apple“ by Life of Pix (CC0 Public Domain)
Screenshots by Stefan von Gagern & Berti Kolbow-Lehradt
Artikel per E-Mail verschicken
Schlagwörter: ACDSee Pro, Digital Negative, DNG, Foto-Tipps iPhone, Fotos nachbearbeiten iPhone, in raw fotografieren, iphone, Lightroom, ProCamera, Raw auf dem iPhone, Raw-Fotos, Rohdaten, Rohdatenformat, Smartphone-Fotografie
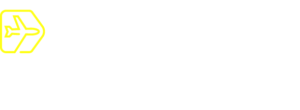
![Apple (adapted) (Image by Life of Pix [CC0 Public Domain] via Pexels)](https://www.netzpiloten.de/wp-content/uploads/2017/06/Apple-adapted-Image-by-Life-of-Pix-CC0-Public-Domain-via-Pexels-1140x500.jpg)


