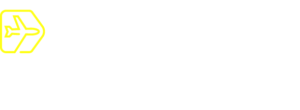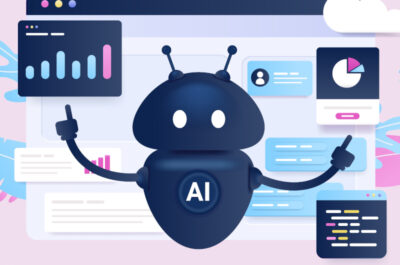Fast täglich sind wir in der Redaktion im Kontakt mit der Videocall-App Zoom, welche in den letzten Monaten stetig neue User gewonnen hat. Egal ob Universtitäts-Vorlesung oder Sprachlern-Kurse. Im Zuge der COVID-19 Pandemie mussten viele Veranstaltungen auf den digitalen Raum umsatteln. Entsprechend ist auch die Nachfrage nach Webcams stark gestiegen, sodass diese immer teurer geworden sind. Eine tolle Webcam, die wir testen durften, ist die Razer Kiyo, die aber nicht ganz billig ist. Dabei gibt es eine einfache Alterantive zu herkömmlichen Webcams für den Desktop. Wir verraten euch, wie ihr euer Handy als Webcam nutzen könnt, und vergleichen einige kostenlose Apps und Anwendungen.
Wie nutze ich mein Handy als Webcam?
Die meisten Smartphones sind heute bereits mit Kameras ausgestattet, die eine Standard-Latptop-Kamera im Punkto Videoqualität locker das Wasser reichen können. Selbst günstige Webcams leisten nicht immer so gute Arbeit, wie das eine Smartphone Kamera kann. Um euer Smartphone für Videocalls zu nutzen, braucht ihr eine entsprechende Anwendung. Dabei müsst ihr darauf achten, ob die jeweilige Smartphone App mit eurem Handy überhaupt kompatibel ist und wie genau die Verbindung zwischen Desktop und mobilem Endgerät stattfindet. Teilweise braucht ihr eine bestimmte Version eures Betriebssystems und manchmal müsst ihr mit eurem W-Lan-Netzwerk arbeiten. Zudem ist es möglich, die meisten Anwendungen ebenfalls mittels USB-Verbindung zu nutzen. Jeder Anbieter hat hier aber andere Voraussetzungen und nicht immer ist die Verwendung der USB-Verbindung kostenlos. Egal für welche Anwendung ihr euch also am Ende entscheidet, stellt sicher, dass ihr die richtige Version für PC und Smartphone herunterladet und den jeweiligen Anweisungen der Hersteller folgt.
iVCam
Die erste App-Lösung, die wir euch präsentieren wollen nennt sich iVCam. Die zugehörige App könnt ihr kostenlos im App-Store herunterladen. Dann steht euch ein kostenloses Probe-Abo der Premium-Funktionen zur Verfügung. In dem Premium-Abo enthalten ist eine Videoqualität von bis zu 4k und zahlreiche Filter, die ihr in Videocalls anbringen könnt. Nach Ablauf des Probe-Abos nimmt die Kamera dann nur noch mit 480p auf, und ihr werdet mit Werbung konfrontiert. Trotzdem lässt sich die Webcam weiterhin nutzen. Ihr könnt in der iVCam App sogar Aufnahmen machen, die danach auf eurem PC als Video landen. Außerdem braucht ihr nicht einmal mehr ein Mikrofon, denn über die App kann ebenfalls das Mikro des Smartphones angesteuert werden. Wollt ihr zusätzlich auf die kostenpflichtigen Filter und andere Gimmicks zugreifen, kostet die Premium-Version einmalig zehn Euro. Die iVCam App ist sowohl für Windows, als auch MacOS und für iOS und Android Geräte ausgelegt.
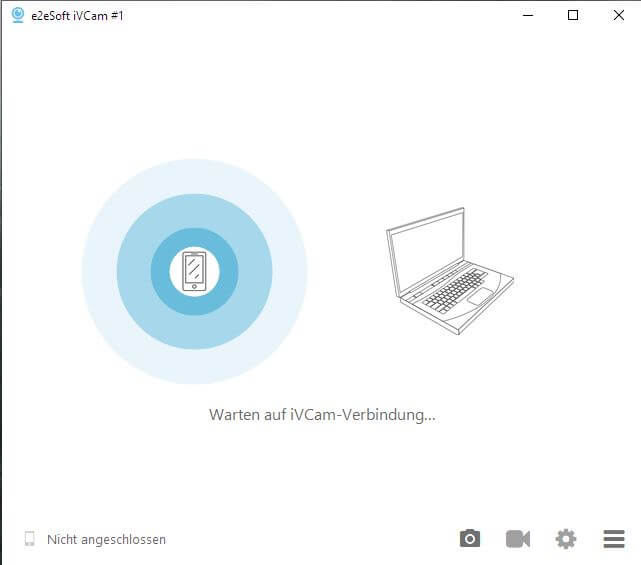
Vorteile: Auch in der kostenlosen Version ist die App einsatzfähig. Die Installation der Desktop-Anwendung passiert schnell und ohne Anmeldung. Außerdem biete die App ein übersichtliches Interface und eine zuverlässige Verbindung mit dem Desktop.
Nachteile: Teilweise stürzt die App auf dem Smartphone ab, was dazu führt, dass auch das iPhone für einige Minuten nicht nutzbar ist. Sobald die erste Werbung eingeblendet wird, kann es außerdem passieren, dass sich die Kamera einmal auf den Kopf stellt, sodass ihr euer Smartphone drehen müsst, denn manuell könnt ihr die Kamera nicht drehen.
EpocCam
Die Anwendung EpocCam ist relativ einfach gehalten. Wie auch bei den anderen Apps müsst ihr einen Desktop-Client herunterladen, damit sich euer Smartphone mit dem Desktop verbinden kann. Wichtigste Voraussetzung ist dabei, dass beide Geräte im gleichen W-Lan Netzwerk sind. Alternativ könnt ihr euer Smartphone auch per USB an den Computer anschließen und die App dann verwenden. Wenn ihr euer Handy als Webcam über die EpocCam App nutzen wollt, müsst ihr beide Anwendungen starten. Dann sollten sie sich schnell miteinander verbinden. Wie auch bei iVCam habt ihr in der kostenlosen Version nur Zugriff auf eine Auflösung von 640x480p. Für 8,99 Euro gibt es die Premium Version, die dann auch HD unterstützt. Darüber hinaus erhaltet ihr in der Premium-Variante die Möglichkeit, die App auch für NDI-Streaming zu nutzen. Außerdem enthält die kostenpflichte Version der EpocCam App auch Autofokus und automatischen Blitz. Die App ist sowohl für iOS als auch Android Smartphones konzipiert und kann für Windows und MacSO heruntergeladen werden.
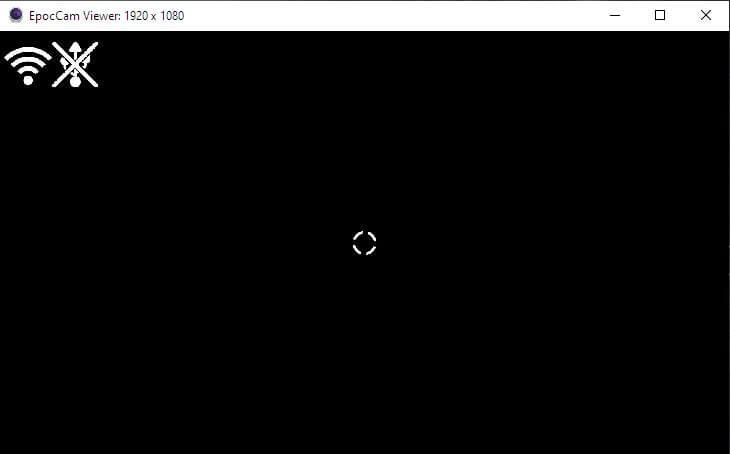
Vorteile: Keine Anmeldung nötig und schnelle Installation. Zuverlässiger Service mit nur wenigen Werbeunterbrechungen in der kostenlosen Version.
Nachteile: Ab und zu stürzt die App im USB-Betrieb ab. Auch kommt es teilweise zu Schwierigkeiten, wenn man ein externes Mikrofon zusätzlich zum Smartphone nutzen möchte.
DroidCam App
Zuletzt haben wir uns eine App angesehen, deren Installation und Setup zunächst ein wenig komplizierter ist, als bei den anderen Anwendungen. Allerdings habt ihr hier viele Filtermöglichkeiten, die ihr gratis erhaltet. In der Premium-Version, die mit 5,49 Euro am günstigsten von den drei getesteten Apps ist, bekommt ihr Zugriff auf HD Qualität und besondere Einstellungsmöglichkeiten in der Windows App. Im Gegensatz zu den anderen Webcam-Apps müsst ihr bei dieser hier die ID eures W-Lan Netzwerkes selbst eingeben. Die wird euch in der Anwendung auf dem Smartphone angezeigt. Abgesehen davon könnt ihr auswählen, ob ihr das Smartphone auch per USB Verbindung anschließen wollt. Dazu müsst ihr bei der Installation der Anwendung für den Desktop das entsprechende Kästchen anklicken. Die DroidCam App kann sowohl für Android als auch iOS heruntergeladen werden, funktioniert allerdings nur mit einem Windows oder Linux Betriebssystem.
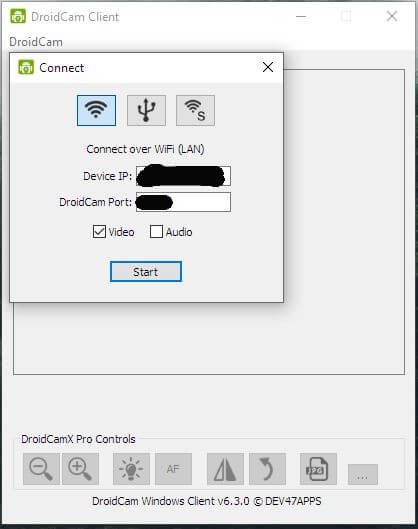
Vorteile: Schnelle Installation am Desktop. Geringe Kosten der Premium-Version. Und Filteroptionen in der kostenlosen Version.
Nachteile: Die Desktop App zeigt das Bild zeitverzögert an, oder bricht auch mal ganz ab. Die „Dimmen“-Option am Smartphone, welche das Bild auf dem Handy ausblendet, führt zu einer allgemein dunkleren Helligkeitseinstellung beim iPhone.
USB-Verbindung herstellen
Ein großer Vorteil bei der Verwendung einer USB-Verbindung ist mit Sicherheit, dass die App euren Akku nicht zu sehr strapaziert, da das Handy über den Computer zumeist ohnehin auflädt. Denn wenn ihr die jeweiligen Apps über das W-Lan verwendet, kann es schnell passieren, dass ihr in einem längeren Call, also über eine Stunde lang, locker 50-70% eures Akkus einbüßt. Die konstante Übertragung des Kamerabildes über W-Lan verlangt eurem Smartphone nämlich so einiges ab. Zudem haben wir die Erfahrung gemacht, dass die Anwendungen einfach flüssiger laufen, wenn das Smartphone direkt per Kabel mit dem Computer verbunden ist.
Wenn ihr mit einem Android Smartphone eine Verbindung per Kabel herstellen wollt, müsst ihr in den Entwickleroptionen das USB-Debugging anschalten, damit die Verbindung hergestellt werden kann. Bei iOS kommt das Ganze dann stärker auf den Hersteller der App an. Allgemein gilt aber die Faustregel, dass Apps die auf MacOS laufen ohne Probleme ein iPhone als Kamera erkennen können und bei Windows mehr Aufwand nötig ist, wobei einige Apps auch gar nicht erst die Verbindung per Kabel mittels iPhone und Windows PC erlauben. Eine USB-Verbindung zu wählen ist also zumeist ein zweischneidiges Schwert. Auch wenn der Akku des Smartphones geschont wird und die Verbindung meist stabiler ist, ist nicht jede Anwendung ohne weiteres mit jedem Gerät kompatibel.
Handy als Webcam nutzen: Fazit
Bevor ihr euch überlegt, 50-100 Euro für eine Webcam auszugeben, solltet ihr überlegen, ob euer Smartphone nicht eine ähnliche Leistung erbringen kann. Alle der von uns vorgestellten Anwendungen verfügen über eine kostenlose Version, die die wichtigsten Funktionen abdeckt. Selbst wenn man sich im Laufe der Zeit für eine Premium-Version der hier vorgestellten Anbieter entscheiden sollte, kommt man deutlich günstiger weg, als mit einer herkömmlichen Webcam. Allerdings muss man gerade bei einer W-Lan Verbindung damit rechnen, dass sie unterbrochen werden kann und viel Akku zieht. Insgesamt hat sich in unserer Übersicht die EpocCam App als am vielseitigsten und zuverlässigsten erwiesen. Bei der DroidCam hatten wir die meisten Probleme mit Abstürzen, dafür ist die Premium-Version insgesamt günstiger, als bei der Konkurrenz. Die iVCam bietet ebenfalls alles, was man sich von einer Webcam-Anwendung wünscht, wenngleich auch sie einige kleine Macken hat.
Screenshots by Leonie Werner / Image by Krankenimages.com via adobestock
Artikel per E-Mail verschicken
Schlagwörter: COVID-19, Home Office, Smartphone, Videocalls, Webcam