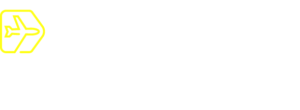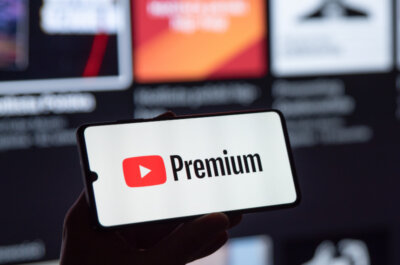Kurzbefehle, auch Shortcuts genannt, sollen uns den digitalen Alltag erleichtern. Tatsächlich ist es aber sehr schwierig, sich alle möglichen Tastenkombinationen zu merken. Hier bietet Apple für macOS unzählige Mac Shortcuts, die unterschiedliche Aktionen durchführen. Dabei unterscheiden sich die Tastaturkürzel oft von Anwendung zu Anwendung. Ich stelle euch die nützlichsten Mac Shortcuts in einer Übersicht vor.
Mac Shortcuts: Die universalen Grundlagen
Apple bietet in vielen Apps und Anwendungen unterschiedliche Tastenkombinationen und Shortcuts an, die uns im Alltag mit dem Mac viele Klicks und lästige Sucherei ersparen. Hier unterscheiden sich die Kurzbefehle allerdings auch in ihrer Funktionalität. Wenn ihr übrigens eine für Windows optimierte Tastatur an euren Mac angeschlossen habt, müsst ihr die Alt-Taste anstelle der Wahltaste und die Windows-Logo-Taste anstelle der Befehlstaste für die Shortcuts nutzen. Aber wie sieht die Befehlstaste aus und wo ist die Wahltaste? Um euch langes Suchen zu ersparen, zeige ich euch, wie die jeweiligen Tasten auf eurer Mac-Tastatur aussehen und wie sie heißen:
- Befehlstaste ?
- Umschalttaste ?
- Wahltaste ?
- Steuerung ?
- Feststelltaste ?
- Funktionstaste (Fn)
Copy and Paste über die Tastatur auszuführen, dürften den meisten Mac-Nutzern bereits bekannt sein. Dabei existieren noch viele weitere Basic-Shortcuts. So könnt ihr beispielsweise über ein Kürzel Dokumente sichern oder drucken. Oder wenn ihr ein Programm blitzschnell schließen müsst, weil es nicht für fremde Augen gedacht ist, liefert Apple auch hier einen Shortcut:
| Mac Shortcuts: Grundlegende Kurzbefehle | |
| Befehlstaste-X | Ausschneiden: Ausgewähltes Objekt aus dem Originaltext löschen und in die Zwischenablage kopieren. |
| Befehlstaste-C | Kopieren: Ausgewähltes Objekt in die Zwischenablage kopieren. Dies funktioniert auch mit Dateien im Finder. |
| Befehlstaste-V | Einsetzen: Den Inhalt der Zwischenablage in das aktuelle Dokument oder die aktuelle App einfügen. Dies funktioniert auch mit Dateien im Finder. |
| Befehlstaste-Z | Widerrufen: Den vorherigen Befehl rückgängig machen. Du kannst anschließend zum Wiederholen die Tastenkombination Befehlstaste-Umschalttaste-Z drücken, um den Widerrufen-Befehl umzukehren. In manchen Apps kannst du mehrere Befehle widerrufen und wiederholen. |
| Befehlstaste-A | Alle auswählen: Alle Objekte auswählen. |
| Befehlstaste-F | Suchen: Sucht nach Elementen in einem Dokument oder öffnet ein Suchfenster. |
| Befehlstaste-G | Weitersuchen: Das nächste Auftreten des gefundenen Objekts suchen (vorwärts suchen). Um das vorherige Auftreten zu suchen (rückwärts suchen), drücke Befehlstaste-Umschalttaste-G. |
| Befehlstaste-H | Ausblenden: Die Fenster der vordersten App ausblenden. Um nur die vorderste App anzuzeigen und alle anderen Apps auszublenden, drücke Befehlstaste-Wahltaste-H. |
| Befehlstaste-M | Im Dock ablegen: Das vorderste Fenster im Dock ablegen. Um alle Fenster der vordersten App im Dock abzulegen, drücke Befehlstaste-Wahltaste-M. |
| Befehlstaste-N | Neu: Ein neues Dokument oder Fenster öffnen. |
| Befehlstaste-O | Öffnen: Das ausgewählte Objekt oder ein Dialogfenster zur Auswahl einer Datei öffnen. |
| Befehlstaste-P | Drucken: Das aktuelle Dokument drucken. |
| Befehlstaste-S | Sichern: Das aktuelle Dokument sichern. |
| Befehlstaste-W | Schließen: Das vorderste Fenster schließen. Um alle Fenster der App zu schließen, drücke Befehlstaste-Wahltaste-W. |
| Befehlstaste-Q | Beenden: Die App beenden. |
| Wahltaste-Befehlstaste-Esc | Sofort beenden: App auswählen, die sofort beendet werden soll. Um nur die vorderste App sofort zu beenden, halte die Tastenkombination Befehlstaste-Umschalttaste-Wahltaste-Esc drei Sekunden lang gedrückt. |
| Befehlstaste-Leertaste | Spotlight: Das Spotlight-Suchfeld ein- oder ausblenden. Um eine Spotlight-Suche aus einem Finder-Fenster durchzuführen, drücke Befehlstaste-Wahltaste-Leertaste. Wenn du mehrere Eingabequellen verwendest, um in anderen Sprachen zu schreiben, ändern diese Kurzbefehle die Eingabequelle, anstatt Spotlight anzuzeigen. |
| Leertaste | Übersicht: Die Übersicht verwenden, um eine Schnellvorschau des ausgewählten Objekts anzuzeigen. |
| Befehlstaste-Tabulatortaste | Apps wechseln: Unter den geöffneten Apps zur zuletzt verwendeten wechseln. |
| Umschalttaste-Befehlstaste-Tilde (~) | Fenster wechseln: Zum nächsten zuletzt verwendeten Fenster der vordersten App wechseln. |
| Umschalttaste-Befehlstaste-3 | Bildschirmfoto: Ein Bildschirmfoto des gesamten Bildschirms aufnehmen. |
| Befehlstaste-Komma (,) | Einstellungen: Einstellungen für die vorderste App öffnen. |
Mac Shortcuts in Textverarbeitungsprogrammen
Gerade Textschaffende profitieren im Alltag von Kurzbefehlen, mit denen sich Texte schnell formatieren lassen. Auch hier dürfte Kopieren, Ausschneiden und Einfügen den meisten Hobby- und Profi-Schreibern bereits bekannt sein. Doch an dieser Stelle hört das Wissen um nützliche Tastaturkürzel oft auf. Hier bietet Apple eine Vielzahl von Mac Shortcuts an, mit denen beispielsweise schnell zu Textstellen gesprungen werden kann oder falsch geschriebene Wörter übersichtlich markiert werden. Auch zum Blättern innerhalb eines Dokuments eigenen sich die Mac Shortcuts sehr gut:
| Mac Shortcuts: Kurzbefehle für Textverarbeitung | |
| Befehlstaste-B | Den ausgewählten Text fett formatieren bzw. Fettschrift ein- oder ausschalten. |
| Befehlstaste-I | Den ausgewählten Text kursiv formatieren bzw. Kursivschrift ein- oder ausschalten. |
| Befehlstaste-U | Den ausgewählten Text unterstrichen formatieren bzw. Unterstreichung ein- oder ausschalten. |
| Befehlstaste-T | Das Fenster „Schriften“ ein- oder ausblenden. |
| Befehlstaste-D | Den Ordner „Schreibtisch“ in den Dialogfenstern „Öffnen“ oder „Sichern“ auswählen. |
| Ctrl-Befehlstaste-D | Die Definition eines ausgewählten Wortes ein- oder ausblenden. |
| Umschalttaste-Befehlstaste-Doppelpunkt (:) | Fenster „Rechtschreibung und Grammatik“ einblenden. |
| Befehlstaste-Semikolon (;) | Falsch geschriebene Wörter im Dokument suchen. |
| Wahltaste-Rückschritttaste | Das Wort links von der Einfügemarke löschen. |
| Ctrl-H | Das Zeichen links von der Einfügemarke löschen. Alternativ verwendest du die Rückschritttaste. |
| Ctrl-D | Das Zeichen rechts von der Einfügemarke löschen. Alternativ verwendest du die Fn-Rückschritttaste. |
| Fn-Rückschritttaste | Vorwärts löschen auf Tastaturen, die keine Entf-Taste haben. Alternativ verwendest du Ctrl-D. |
| Ctrl-K | Text zwischen der Einfügemarke und dem Ende der aktuellen Zeile oder des Absatzes löschen. |
| Befehlstaste-Rückschritttaste | „Löschen“ oder „Nicht sichern“ in Dialogfenstern mit einer Taste „Löschen“ oder „Nicht sichern“ auswählen. |
| Fn-Aufwärtspfeil | Seite nach oben: Eine Seite nach oben blättern. |
| Fn-Abwärtspfeil | Seite nach unten: Eine Seite nach unten blättern. |
| Fn-Linkspfeil | Pos1: Zum Anfang eines Dokuments blättern. |
| Fn-Rechtspfeil | Ende: Zum Ende eines Dokuments blättern. |
| Befehlstaste-Aufwärtspfeil | Einfügemarke an den Anfang des Dokuments bewegen. |
| Befehlstaste-Abwärtspfeil | Einfügemarke an das Ende des Dokuments bewegen. |
| Befehlstaste-Linkspfeil | Einfügemarke an den Anfang der aktuellen Zeile bewegen. |
| Befehlstaste-Rechtspfeil | Einfügemarke an das Ende der aktuellen Zeile bewegen. |
| Wahltaste-Linkspfeil | Einfügemarke an den Anfang des vorhergehenden Wortes bewegen. |
| Wahltaste-Rechtspfeil | Einfügemarke an das Ende des nächsten Wortes bewegen. |
| Umschalttaste-Befehlstaste-Aufwärtspfeil | Text zwischen der Einfügemarke und dem Anfang des Dokuments markieren. |
| Umschalttaste-Befehlstaste-Abwärtspfeil | Text zwischen der Einfügemarke und dem Ende des Dokuments markieren. |
| Umschalttaste-Befehlstaste-Linkspfeil | Text zwischen der Einfügemarke und dem Anfang der aktuellen Zeile markieren. |
| Umschalttaste-Befehlstaste-Rechtspfeil | Text zwischen der Einfügemarke und dem Ende der aktuellen Zeile markieren. |
| Umschalttaste-Aufwärtspfeil | Textauswahl auf das der aktuellen Position am nächsten liegende Zeichen in der darüber liegenden Zeile erweitern. |
| Umschalttaste-Abwärtspfeil | Textauswahl auf das der aktuellen Position am nächsten liegende Zeichen in der darunterliegenden Zeile erweitern. |
| Umschalttaste-Linkspfeil | Textauswahl um ein Zeichen nach links erweitern. |
| Umschalttaste-Rechtspfeil | Textauswahl um ein Zeichen nach rechts erweitern. |
| Wahltaste-Umschalttaste-Aufwärtspfeil | Textauswahl bis zum Anfang des aktuellen Absatzes erweitern, bei nochmaligem Drücken bis zum Anfang des nächsten Absatzes. |
| Wahltaste-Umschalttaste-Abwärtspfeil | Textauswahl bis zum Ende des aktuellen Absatzes erweitern, bei nochmaligem Drücken bis zum Ende des nächsten Absatzes. |
| Wahltaste-Umschalttaste-Linkspfeil | Textauswahl bis zum Anfang des aktuellen Wortes erweitern, bei nochmaligem Drücken bis zum Anfang des nächsten Wortes. |
| Wahltaste-Umschalttaste-Rechtspfeil | Textauswahl bis zum Ende des aktuellen Wortes erweitern, bei nochmaligem Drücken bis zum Ende des nächsten Wortes. |
| Ctrl-A | Zum Anfang der Zeile oder des Absatzes bewegen. |
| Ctrl-E | Zum Ende einer Zeile oder eines Absatzes bewegen. |
| Ctrl-F | Ein Zeichen vor bewegen. |
| Ctrl-B | Ein Zeichen zurückbewegen. |
| Ctrl-L | Cursor oder Auswahl im sichtbaren Bereich zentrieren. |
| Ctrl-P | Eine Zeile nach oben bewegen. |
| Ctrl-N | Eine Zeile nach unten bewegen. |
| Ctrl-O | Neue Zeile hinter der Einfügemarke einfügen. |
| Ctrl-T | Das Zeichen hinter der Einfügemarke mit dem Zeichen davor austauschen. |
| Befehlstaste-linke geschweifte Klammer ({) | Linksbündig. |
| Befehlstaste-rechte geschweifte Klammer (}) | Rechtsbündig. |
| Umschalttaste-Befehlstaste-Senkrechtstrich (|) | Zentrieren. |
| Wahltaste-Befehlstaste-F | Zum Suchfeld wechseln. |
| Wahltaste-Befehlstaste-T | Symbolleiste in der App ein- oder ausblenden. |
| Wahltaste-Befehlstaste-C | Stil kopieren: Formatierungseinstellungen des ausgewählten Objekts in die Zwischenablage kopieren. |
| Wahltaste-Befehlstaste-V | Stil einsetzen: Die kopierten Formatierungseinstellungen auf das ausgewählte Objekt anwenden. |
| Wahltaste-Umschalttaste-Befehlstaste-V | Einsetzen und Stil anpassen: Den Stil des umgebenden Inhalts auf das darin eingesetzte Objekt anwenden. |
| Wahltaste-Befehlstaste-I | Das Fenster „Informationen“ ein- oder ausblenden. |
| Umschalttaste-Befehlstaste-P | Papierformat: Ein Fenster zur Auswahl von Dokumenteinstellungen anzeigen. |
| Umschalttaste-Befehlstaste-S | Dialogfenster „Sichern unter“ anzeigen oder aktuelles Dokument duplizieren. |
| Umschalttaste-Befehlstaste-
Minus-Zeichen (-) |
Ausgewähltes Objekt verkleinern. |
| Umschalttaste-Befehlstaste-
Plus-Zeichen (+) |
Ausgewähltes Objekt vergrößern. Befehlstaste-Gleichheitszeichen (=) führt dieselbe Funktion aus. |
| Umschalttaste-Befehlstaste-
Fragezeichen (?) |
Hilfe-Menü öffnen. |
Mac Shortcuts im Finder nutzen
Der Finder ist auf dem Mac wohl eines der nützlichsten Features. Hier sammeln sich alle Dokumente, Programme und Dateien an einem Ort. Doch der Finder ist mehr, als nur ein klassischer Browser. Er bietet viele nützliche Funktionen zum Organisieren und durchstöbern von Ordnern. Allerdings liegen die meisten Funktionen im Verborgenen, da sie durch Mac Shortcuts ausgeführt werden müssen. Oder wusstet ihr schon, dass ihr innerhalb des Finders den Papierkorb mit einem Tastaturkürzel löschen könnt? Hier kommen alle Mac Shortcuts für den Finder in der Übersicht:
| Mac Shortcuts: Kurzbefehle im Finder | |
| Befehlstaste-D | Ausgewählte Dateien duplizieren. |
| Befehlstaste-E | Ausgewähltes Laufwerk oder Volume auswerfen. |
| Befehlstaste-F | Eine Spotlight-Suche im Finder-Fenster starten. |
| Befehlstaste-I | Fenster „Informationen“ für eine markierte Datei anzeigen. |
| Umschalttaste-Befehlstaste-C | Fenster „Computer“ öffnen. |
| Umschalttaste-Befehlstaste-D | Ordner „Schreibtisch“ öffnen. |
| Umschalttaste-Befehlstaste-F | Fenster „Alle meine Dateien“ öffnen. |
| Umschalttaste-Befehlstaste-G | Ein Fenster „Gehe zum Ordner“ öffnen. |
| Umschalttaste-Befehlstaste-H | Benutzerordner des aktuellen macOS-Benutzeraccounts öffnen. |
| Umschalttaste-Befehlstaste-I | iCloud Drive öffnen. |
| Umschalttaste-Befehlstaste-K | Fenster „Netzwerk“ öffnen. |
| Wahltaste-Befehlstaste-L | Ordner „Downloads“ öffnen. |
| Umschalttaste-Befehlstaste-O | Ordner „Dokumente“ öffnen. |
| Umschalttaste-Befehlstaste-R | Fenster „AirDrop“ öffnen. |
| Umschalttaste-Befehlstaste-T | Das ausgewählte Finder-Objekt dem Dock hinzufügen (OS X Mountain Lion oder älter). |
| Ctrl-Umschalttaste-Befehlstaste-T | Das ausgewählte Finder-Objekt dem Dock hinzufügen (OS X Mavericks oder neuer). |
| Umschalttaste-Befehlstaste-U | Ordner „Dienstprogramme“ öffnen. |
| Wahltaste-Befehlstaste-D | Das Dock ein- oder ausblenden. Dies funktioniert häufig auch, wenn du dich nicht im Finder befindest. |
| Ctrl-Befehlstaste-T | Das ausgewählte Objekt der Seitenleiste hinzufügen (OS X Mavericks oder neuer). |
| Wahltaste-Befehlstaste-P | Pfadleiste in Finder-Fenstern ein- oder ausblenden. |
| Wahltaste-Befehlstaste-S | Seitenleiste in Finder-Fenstern ein- oder ausblenden. |
| Befehlstaste-Schrägstrich (/) | Statusleiste in Finder-Fenstern ein- oder ausblenden. |
| Befehlstaste-J | Darstellungsoptionen einblenden. |
| Befehlstaste-K | Das Fenster „Mit Server verbinden“ öffnen. |
| Befehlstaste-L | Alias des ausgewählten Objekts erstellen. |
| Befehlstaste-N | Neues Finder-Fenster öffnen. |
| Umschalttaste-Befehlstaste-N | Neuen Ordner erstellen. |
| Wahltaste-Befehlstaste-N | Neuen intelligenten Ordner erstellen. |
| Befehlstaste-R | Originaldatei für das ausgewählte Alias anzeigen. |
| Befehlstaste-T | Tableiste ein- oder ausblenden, wenn nur ein Tab im aktuellen Finder geöffnet ist. |
| Umschalttaste-Befehlstaste-T | Finder-Tab ein- oder ausblenden. |
| Wahltaste-Befehlstaste-T | Symbolleiste ein- oder ausblenden, wenn nur ein Tab im aktuellen Finder-Fenster geöffnet ist. |
| Wahltaste-Befehlstaste-V | Bewegen: Die Dateien in der Zwischenablage von ihrem ursprünglichen zum aktuellen Speicherort bewegen. |
| Wahltaste-Befehlstaste-Y | In der Übersicht eine Diashow der ausgewählten Dateien anzeigen. |
| Befehlstaste-Y | Die Funktion „Übersicht“ zum Anzeigen einer Schnellvorschau der ausgewählten Dateien nutzen. |
| Befehlstaste-1 | Die Objekte im Finder-Fenster als Symbole anzeigen. |
| Befehlstaste-2 | Die Objekte im Finder-Fenster als Liste anzeigen. |
| Befehlstaste-3 | Die Objekte im Finder-Fenster in Spalten anzeigen. |
| Befehlstaste-4 | Die Objekte im Finder-Fenster mit Cover Flow anzeigen. |
| Befehlstaste-linke eckige Klammer ([) | Zum vorherigen Ordner wechseln. |
| Befehlstaste-rechte eckige Klammer (]) | Zum nächsten Ordner wechseln. |
| Befehlstaste-Aufwärtspfeil | Ordner mit dem aktuellen Ordner öffnen. |
| Befehlstaste-Ctrl-Aufwärtspfeil | Ordner mit dem aktuellen Ordner in einem neuen Fenster öffnen. |
| Befehlstaste-Abwärtspfeil | Ausgewähltes Objekt öffnen. |
| Befehlstaste-Mission Control | Den Schreibtisch anzeigen. Dies funktioniert auch, wenn du dich nicht im Finder befindest. |
| Befehlstaste-Helligkeit erhöhen | Starten oder beenden des Bildschirm-Synchronisationsmodus. |
| Befehlstaste-Helligkeit verringern | Bildschirmsynchronisation ein- bzw. ausschalten, wenn der Mac mit mehr als einem Monitor verbunden ist. |
| Rechtspfeil | Ausgewählten Ordner öffnen. Diese Funktion ist nur in der Listendarstellung verfügbar. |
| Linkspfeil | Ausgewählten Ordner schließen. Diese Funktion ist nur in der Listendarstellung verfügbar. |
| Wahltaste-Doppelklick | Einen Ordner in einem neuen Fenster öffnen und das aktuelle Fenster schließen. |
| Befehlstaste-Doppelklick | Einen Ordner in einem neuen Tab oder Fenster öffnen. |
| Befehlstaste-Rückschritttaste | Das markierte Objekt in den Papierkorb verschieben. |
| Umschalttaste-Befehlstaste-Rückschritttaste | Den Papierkorb leeren. |
| Wahltaste-Umschalttaste-Befehlstaste-Rückschritttaste | Den Papierkorb ohne Bestätigungsdialog leeren. |
| Befehlstaste-Y | Die Funktion „Übersicht“ zum Anzeigen einer Dateivorschau verwenden. |
| Wahltaste-Helligkeit erhöhen | Systemeinstellung „Monitore“ öffnen. Dies funktioniert mit beiden Helligkeitstasten. |
| Wahltaste-Mission Control | Systemeinstellung „Mission Control“ öffnen. |
| Wahltaste-Lauter | Systemeinstellung „Ton“ öffnen. Dies funktioniert mit allen Lautstärketasten. |
| Befehlstaste beim Ziehen | Gezogenes Objekt auf ein anderes Volume oder an einen anderen Speicherort verschieben. Der Mauszeiger ändert sich, während du das Objekt ziehst. |
| Wahltaste beim Ziehen | Gezogenes Objekt kopieren. Der Mauszeiger ändert sich, während du das Objekt ziehst. |
| Wahltaste-Befehlstaste beim Ziehen | Alias des gezogenen Objekts erstellen. Der Mauszeiger ändert sich, während du das Objekt ziehst. |
| Wahltaste-Klick auf ein Erweiterungsdreieck | Alle Ordner im ausgewählten Ordner öffnen. Diese Funktion ist nur in der Listendarstellung verfügbar. |
| Befehlstaste-Klick auf Fenstertitel | Ordner anzeigen, die den aktuellen Ordner enthalten. |
Mac Shortcuts beim Aus- und Neustarten
Viele Klicks führen also nach Rom – vor allem wenn es um das Ausschalten oder Neustarten des Macs geht. Auch in diesem Bereich schafft Apple mit einigen nützlichen Kurzbefehlen Abhilfe:
| Mac Shortcuts für schnelles Neustarten oder Ausschalten | |
| Ein-/Ausschalter |
Den Mac durch Drücken einschalten oder den Ruhezustand beenden. Wenn sich der Mac nicht im Ruhezustand befindet, drücke den Schalter 1,5 Sekunden lang, um einen Dialog aufzurufen, in dem du zwischen den Optionen „Ruhezustand“, „Neustart“ oder „Ausschalten“ auswählen kannst. Wenn du keine 1,5 Sekunden warten möchtest, drücke die Tastenkombination Ctrl-Ein-/Ausschalter oder Ctrl-Medienauswurftaste. Halte die Tastenkombination 5 Sekunden lang gedrückt, um ein Ausschalten des Mac zu erzwingen. |
| Ctrl-Befehlstaste-Ein-/Ausschalter | Neustart des Mac erzwingen. |
| Ctrl-Umschalttaste-Ein-/Ausschalter oder
Ctrl-Umschalttaste-Medienauswurftaste |
Displays in den Ruhezustand versetzen. |
| Ctrl-Befehlstaste-Medienauswurftaste | Alle Apps beenden und den Mac anschließend neu starten. Falls geöffnete Dokumente ungespeicherte Änderungen enthalten, wirst du gefragt, ob du diese sichern möchten. |
| Ctrl-Wahltaste-Befehlstaste-Ein-/Ausschalter oder
Ctrl-Wahltaste-Befehlstaste-Medienauswurftaste |
Alle Apps beenden und den Mac anschließend ausschalten. Falls geöffnete Dokumente ungespeicherte Änderungen enthalten, wirst du gefragt, ob du diese sichern möchten. |
| Umschalttaste-Befehlstaste-Q | Von Ihrem macOS-Benutzeraccount abmelden. Du wirst aufgefordert, dies zu bestätigen. |
| Wahltaste-Umschalttaste-Befehlstaste-Q | Sofort von deinem macOS-Benutzeraccount abmelden, ohne Bestätigungsmeldung. |
Mac-Shortcuts und Kurzbefehle und beim Starten des Mac
Wenn der Mac nicht mehr rund läuft, langsam geworden ist oder neu installiert werden muss, lohnt sich ein Blick auf die erweiterten Funktionen, die Apple beim Start von macOS ins System integriert hat. Dazu gibt es einige Tastenkombinationen, die ihr beim Start von macOS gedrückt halten müsst. In unserem ausführlichen Ratgeber-Artikel könnt ihr auch nachlesen, was beim Neuinstallieren des Macs zu beachten ist, und wie ihr den Mac wieder flott bekommt. Auch diese Funktionen könnt ihr beim Starten von macOS mit Mac-Shortcuts ausführen:
| Mac-Shortcuts beim Start von macOS | |
| Umschalttaste (?) | Start im gesicherten Modus. |
| Wahltaste (?) | Den Mac so starten, dass der Startup Manager angezeigt wird, mit dem Sie ein anderes ggf. vorhandenes Startvolume wählen können. |
| C | Start von einer vorhandenen CD oder DVD oder von einem vorhandenen USB-Flashlaufwerk, auf der/dem sich ein gültiges Betriebssystem für den Mac befindet. Oder du verwendest den Startup Manager wie oben beschrieben. |
| D | Start über den integrierten Apple Hardware Test oder das Dienstprogramm Apple Diagnostics, je nach Mac-Modell. Oder du verwendest Wahltaste-D, um den Start über dieses Dienstprogramm über das Internet durchzuführen. |
| N | Start über einen kompatiblen NetBoot-Server, sofern vorhanden. Um das Standard-Start-Image auf dem NetBoot-Server zu verwenden, halte stattdessen Wahltaste-N gedrückt. |
| Wahltaste-Befehlstaste (?)-P-R | NVRAM bzw. PRAM zurücksetzen. |
| Befehlstaste-R | Start über das integrierte macOS-Wiederherstellungssystem. Oder du verwendest Wahltaste-Befehlstaste-R oder Umschalttaste-Wahltaste-Befehlstaste-R, um den Start über die macOS-Wiederherstellung über das Internet durchzuführen. macOS-Wiederherstellung installiert abhängig von der Tastenkombination, die du beim Start drückst, unterschiedliche Versionen von macOS. |
| Befehlstaste-S | Start des Computers im Einzelbenutzermodus. |
| T | Start im Festplattenmodus. |
| X | Start über Ihr macOS-Startvolume, wenn dein Mac sonst von einem Startvolume mit einem anderen Betriebssystem als macOS starten würde, wie beispielsweise von einer Windows-Partition. Oder du verwendest den Startup Manager wie oben beschrieben. |
| Befehlstaste-V | Start im Verbose-Modus (ausführliches Protokoll). |
| Auswerfen (?), F12, Maustaste oder Trackpad-Taste | Auswerfen von Wechselmedien, z. B. optisches Speichermedium. |
Dieser Artikel erschien zuerst auf Applepiloten
Screenshots by Julia Froolyks / Image (adapted) „Apple“ by StockSnap (CC0 Public Domain)
Artikel per E-Mail verschicken
Schlagwörter: Apple Kurzbefehle, Apple shortcuts, Apple Tastenkombinationen, Kurzbefehle PC, mac shortcuts, Shortcuts macOS, Tastenkombinationen Mac